[A.I] Anaconda Setup
Set Up
저는 맥북 m1-air 기기를 사용하였습니다. Visual studio code가 깔려있다는 전제하에 셋업한 과정을 작성하였습니다.
Homebrew install
먼저, 맥북에서 홈브루를 설치합니다. 맥북의 터미널을 실행한 후 다음의 코드를 이용합니다.
% /bin/bash -c "$(curl -fsSL https://raw.githubusercontent.com/Homebrew/install/HEAD/install.sh)"

Miniforge
Homebrew 가 설치되었다면 이제 터미널에서 brew 명령어를 사용해 설치가 가능합니다. 저는 m1 칩으로 애플 실리콘을 이용하기에 miniforge를 사용하게 됩니다. 다음의 코드를 터미널에 순차적으로 입력하면 miniforge가 설치됩니다.
brew install cask
brew install --cask miniforge
conda init zsh
위 명령어를 통해 저희는 맥북에서 아나콘다를 사용할 수 있습니다.
Anaconda env
보통은 이렇게 설치된 아나콘다를 이용해서 코드를 작성할 수 있습니다. 하지만, 여러 버전별로 배포하고 호환성의 문제 등등으로 인해 가상환경을 생성하여 각각의 버전을 따로 관리해줍니다.
다시 말씀드리면, 가상환경 없이 사용할 경우, 새롭게 설치하는 패키지들이 global 로 적용되어 작성하시는 환경 전체에 적용됩니다. 저는 각 프로젝트 별로 버전을 나누고 싶기에 분리합니다.
conda create -n [가상환경이름] python=3.7
[가상환경이름] (입력시 []는 빼고 넣으셔야 합니다.)에 원하시는 이름을 설정하시고 파이썬 버전 또한 변경 가능합니다. 저는 AI_Project 라는 이름으로 생성하였습니다.

Conda env list
제가 생성한 가상환경 목록을 보고싶으시면 다음의 코드를 이용하시면 됩니다.
conda env list
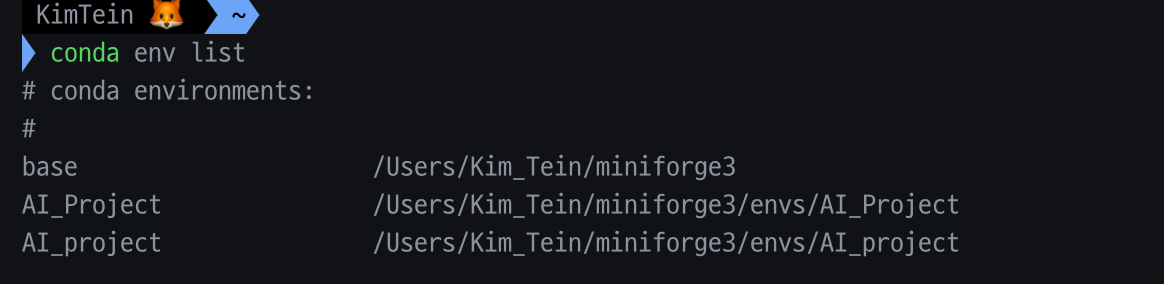
터미널 오류로 AI_Project가 두개로 뜨지만 설치경로에선 하나로 정상 작동되었습니다. 잘 따라오신 분들은 설치하신 이름으로 정상작동 될 것입니다.
제가 사용하는 맥북에선 저장공간이 분리되어 있지 않아 경로를 자동생성되게 하였습니다. 경로를 따로 지정하여 설치할 수 있지만, 만약 작업환경은 c드라이브에 구축하고 가상환경을 d드라이브에 구축하신다면 일단 가능하긴 합니다. 구글에 검색하시면 금방 나오니 참고바라겠습니다.
Activate env
이제 해당 환경에서 작업을 하실 때는 가상환경을 실행시켜주시면 됩니다. 제가 만든 환경명 AI_Project를 실행합니다.
conda activate AI_Project

보시면 제 이름 KimTein 앞에 (AI_Project)가 실행되신걸 볼 수 있습니다. 저는 iterm에서 따로 설정하였기에 보이는 것과 다르실 수 있습니다. 하지만, 생성하신 환경명이 보이실 것입니다. 이제 여러분은 원하시는 가상환경에 접속하셨기에 패키지를 버전별로 설치하실 수 있습니다.
Deactivate env
실행시킨 가상환경을 종료시키고 나오실 때는 deactivate 를 하시면 됩니다.
conda deactivate


Leave a comment